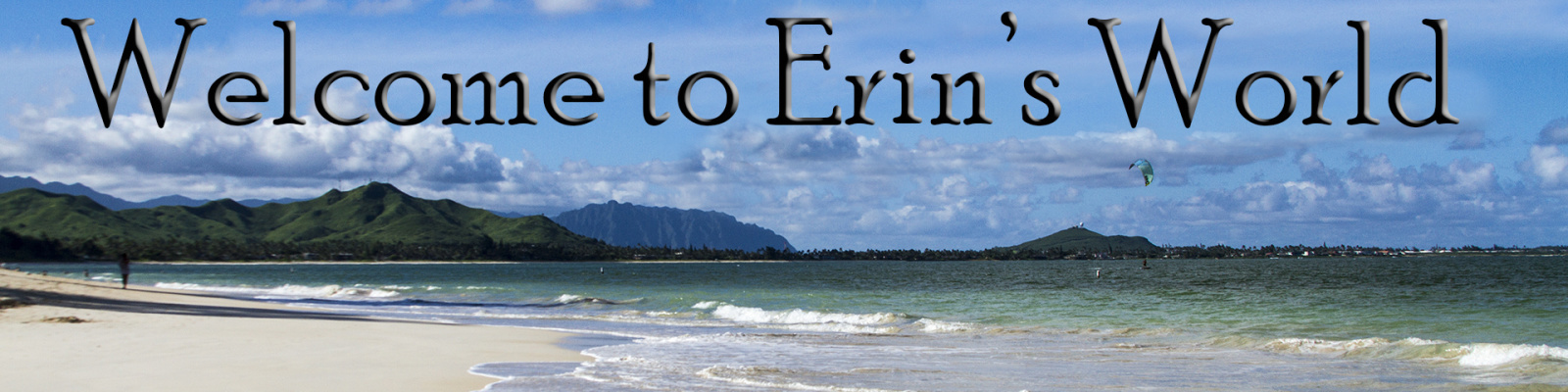I recently learned how to put a watermark on my photos and am super thrilled about it. Before, I was editing my photos in Photoshop and then using Picasa to upload them to the internet and getting a watermark on them that way. Picasa is a great program, but it degrades the quality of the photos to upload them. It’s fine for regular photos, but my DSLR photos end up looking different and I was frustrated by that, but didn’t know how to make my own watermark. Until now! I finally sat down and googled how to do it and I’m happy to say that I can now watermark and copyright all my photos in Photoshop! Yay!
Since I’ve also recently seen other people asking for how to do this, I decided to write a blog about it so I could share my newfound knowledge with others. So, here’s how to do it:
- After editing the CR2 file, open image in PS (or, just open a jpg image in Photoshop)
- Open layers

- Add Copyright symbol or another symbol (you don’t have to do this, but the option is there)
- Hit Ctrl+J to add a layer to your image
- Hit Shift+U to select the Custom Shape Tool
- Along the top under the main toolbar there are several option. Make sure you have these selected:

- Then pick your shape
- Click on the down arrow to bring up some options. If you don’t like this, click the tiny arrow on the right of that box and it will bring up more selections
- Once you’ve selected your shape, click anywhere on the screen and drag until your shape is the size you want. Once you de-select it, you’ll need to delete and redo if you want to move it somewhere else or change the size again.
- Along the top under the main toolbar there are several option. Make sure you have these selected:
- Add watermark text
- Click on the text button on the left-hand side
- Click anywhere on your picture where you want the watermark and type what you want it to say
- Highlight the text and then change the color and font type – click the check mark when you are done
- If you have both the Copyright symbol or another shape and the watermark text, combine the layers
- Select both the text layer and the Copyright layer
- Hit Ctrl+E (this makes them one layer)
- Make it look pretty
- With the Copyright/Watermark layer selected, click on fx
- Choose Bevel and Emboss
- Click okay (you can change settings if you want, but if you just click okay it will still change the font)
- Adjust opacity
- In the layers box, you can change how clear your watermark is by adjusting the opacity setting
- Add copyright info to the file
- Go to File and then File Info
- In the Copyright Notice box, put some comment about that the photo is copyrighted. I have this on my photos: “Please do not use this photo without express written permission of the owner, Erin Tracy. Please contact me at cyprus.angel@gmail.com to request use of this photo.”
- In the Copyright Info URL box, put your website address.
- Go to File and then File Info
- When you are satisfied with how it looks and have added your copyright, go to Layer and then Flatten Image
- Then save and you’re done!
If you’re like me and don’t want to have to go through all that every single time you can record those steps for the ease of one-click application. The other fun thing about this is that you can record several so that you can put them in different places or have them different colors or levels of opacity. To do this, you just need to add two little steps to your process. This is how:
- Before doing step one above, start a recording.
- Bring up the Actions box

- Select New Action (it’s the icon next to the trash can)
- Name it, if you’d like
- Choose the Function Key you’d like associated with the action (and whether or not you want Shift or Control or both to be used in conjunction with the function key)

- Hit Record
- Bring up the Actions box
- After completing the steps above, select the stop button (square) next to the red circle in the Actions box
Now you have a one-click watermark!
When I recorded my watermark process, I left out the Flatten Image part. I found that I didn’t always like where the watermark was placed, so if you don’t flatten your image in the recording, you can hit Ctrl, select your text and then move it to a better place on your photo and THEN flatten the image. Unfortunately, I have not been able to discover a way to move the copyright symbol, so if you’ve added that, wherever it goes is where it stays. This is why I opted not to have that on some of my photos. I figure having my watermark on the image along with a copyright notice embedded in the file is enough.
If you decide you want to delete a step (like Flatten Image) from your recording, just select that step in the list and hit delete. Ta-da! It’s gone!
All the pictures up above? Those have the Picasa watermark. It’s decent, does what it needs to, but it’s kinda boring and I have no control over where it gets placed. This below? This is my pretty new Photoshop watermark! It does have the copyright symbol, but I’ve chosen to add it manually instead of having it as part of my one-click watermark.